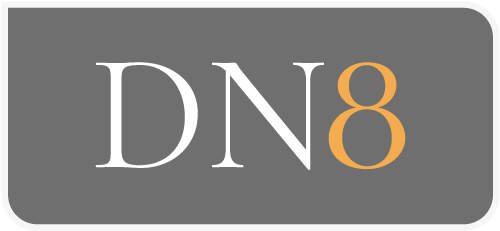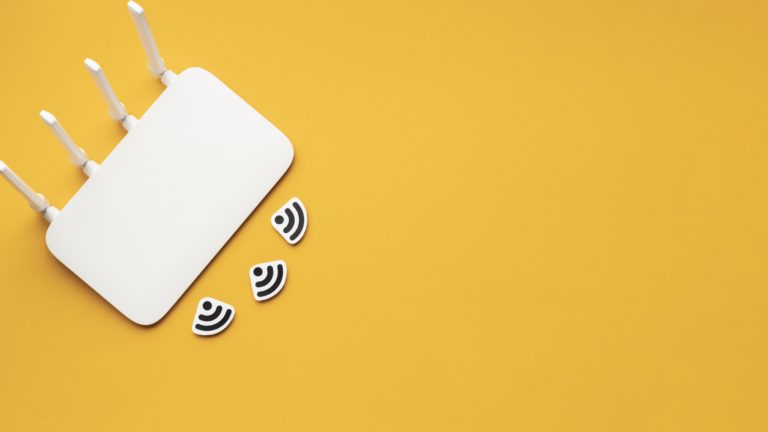Router-IP-Address find out
Most of the time, you don’t have to look far. The router’s own IP address is often located on the router itself. On the back of the device you can find the public IP. In addition, this can be quickly determined via a Online tool determine.
Difference between local and public IP-address
As mentioned, there are public or external IPs. When you browse the Internet, the public IP of your router is displayed. A router has two IP addresses: the Public and the Internal. The public IP is provided by the provider and it is unique worldwide.
In addition, there are the private orinternal IPs. The private address refers to your local network. For example, your PC has a static, internal IP address. A home network with many devices (PC, printer, etc.) contains multiple device IPs. Your internal (local) IP address is not visible on the network.
Summary: All devices have a unique internal IP in the local network. The external or public IP of the router is used for external communication.
More Privacy plus Freedoms: What for is the IPaddress of the router needed?
The settings of your wireless router determine your level of privacy. At the same time, you can use other admin features of the router, e.g. parental control or DHCP. We show how to get to the administration interface.
Access to the user interface of the router
In the “Network properties” under “Standard gateway” of a Windows PC you can find the IP address of the router. If you enter this as URL, the administration interface of the router appears. Log-in and password are usually located on the router.
Change the IPaddress and bypass from Locks
In the administration interface you have more control over your activities. At Network settings‘ and ‘Router-Settings‘ can one a enter the new IP address of the router . Usually your router runs on a dynamic, i.e. changing address. With a new public IP address, you can bypass IP blocking. Provided that the port identifier has not been locked.
How can access the router access?
This allows you to access the admin interface of the router:
- Open any browser
- Enter the respective IP address in the URL, e.g. for Fritz!Box http://192.168.178.1 (see table) and press “Enter”.
- The log-in window of the router opens
There is no password during the initial configuration. Alternatively, you can look at the router or its manual or in our table.
All at a View: Table to the standard IPaddresses and known router models
The following table also documents the IP addresses of the routers. Feel free to use the table if the IP is not on the back of your router. If you are unsure of the router model, look for the nameplate on the router.
| Hersteller / Anbieter | IP-Adresse | Standard User/ Passwort |
|---|---|---|
| ASUS Router | 192.168.1.1. Domain: router.asus.com | admin/admin |
| AVM Router (Fritz!box) | 192.168.178.1 Domain: www.fritz.box | Eigene Zugangsdaten |
| Vodafone Router (Easybox) | 192.168.2.1 Domain: easy.box | root/ 123456 |
| Telekom Router (Speedport) | 192.168.2.1 Domain: speedport.ip | nicht vorhanden/ Passwort (Check: |
| D-Link Router | 192.168.0.1 | admin/ Passwort (Check: Geräterückseite) |
| Netgear Router | 192.168.1.1 Domain: www.routerlogin.com | admin/ Passwort (Check: Geräterückseite) |
| O2 Router | 192.168.1.1 Domain: o2.box | nicht vorhanden |
With Windows the IPaddress of the router find out
The IP address of the router can be found out quickly with Windows shortcuts.
- Press “Windows key + R” at the same time.
- Type “cmd” in the field and press “Enter” or “OK” or “Run”.
- Write “ipconfig” in the new window + “Enter”.
- The “Default gateway” line contains the IP address of the router.
With Mac the IPaddress of the router find out
- Go to the “System Preferences” then “Network
- Click on your WLAN connection on the left and go to “More options”.
Select the “TYPE/IP” tab: Here is the IP address of your router.